ビエラOSの操作説明となります。(2024年度モデルからビエラはFire OSに変更)
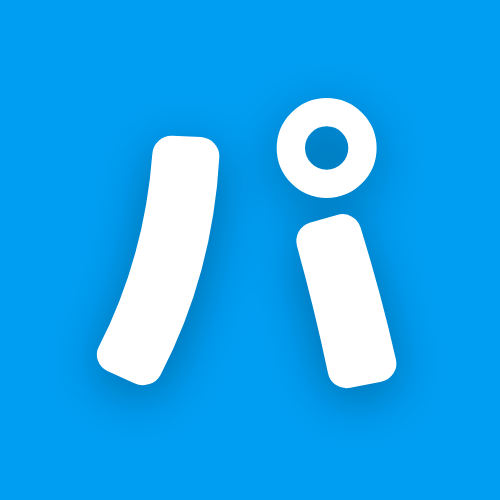
こんな悩みを解決できる記事を書きました!
この記事を書いている僕は、家電量販店に10年以上勤めており、テレビの販売実績があるだけでなく、自宅でもビエラを愛用しています。
昨今テレビにインターネット機能が入っているのは当たり前となり、気軽にYouTubeやNetflixなどのアプリを大画面で楽しめる時代となりました。
まるでスマートフォンをそのまま大きくしたかのような機能性があるんですね。笑
そんな多機能なスマートテレビですから使いこなすのも一苦労。
実際に接客しているとお客様から「どうやってアプリを楽しむの?」とか「テレビ内でのアプリはどうやったら追加・削除できるの?」とよく質問いただくんですね。
そこで今回はパナソニックのテレビ「ビエラ」のアプリ追加・削除方法について画像を使いながら分かりやすく解説します。
この記事を読み終えることで、スマートテレビを持て余すことなく楽しめるようになりますよ!
「そもそもスマートテレビとは?」という部分は別の記事でまとめてますので、先に読んでおくと今回の記事がより理解しやすくなるかと!
アプリの追加方法
では早速新しいアプリをインストールしてみましょう!
やり方はかんたん。
3ステップでインストールが終わります。
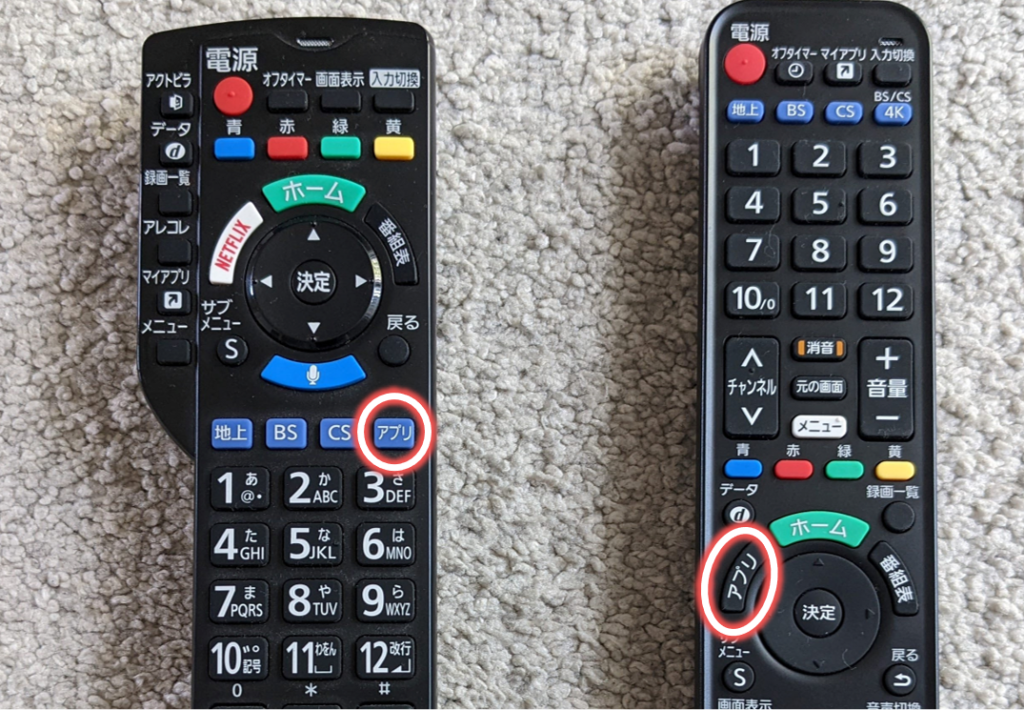
上の画像は2014年以降発売モデルのビエラで解説してますが、それ以外の機種も流れはほぼ一緒です。
他のモデルの方法はコチラ。
- 2013年発売モデルの場合
ビエラのリモコンの「アプリ」ボタンを押し、画面左上の「マーケット」を選択 - 2012年発売モデルの場合
ビエラのリモコンの「ネット」ボタンを押し、画面下部の「マーケット」を選択 - 2010年、2011年発売モデルの場合
ビエラのリモコンの「らくらくアイコン」ボタンを押し、「ビエラ・コネクト」を選択の上、画面下部の「マーケット」を選択
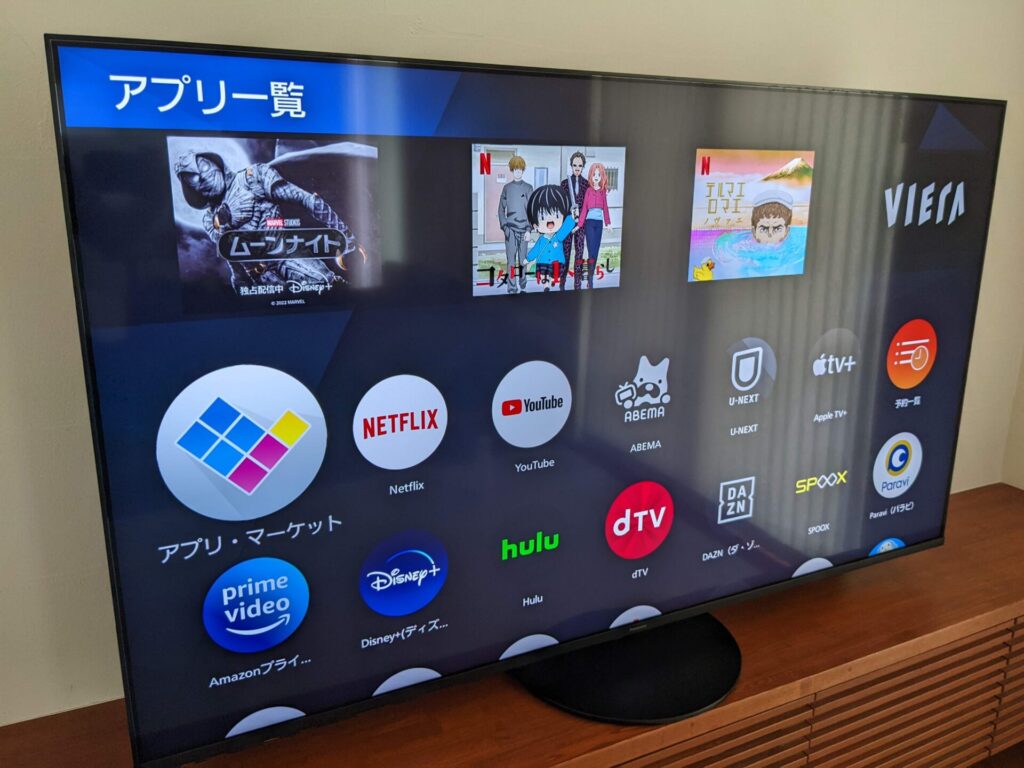
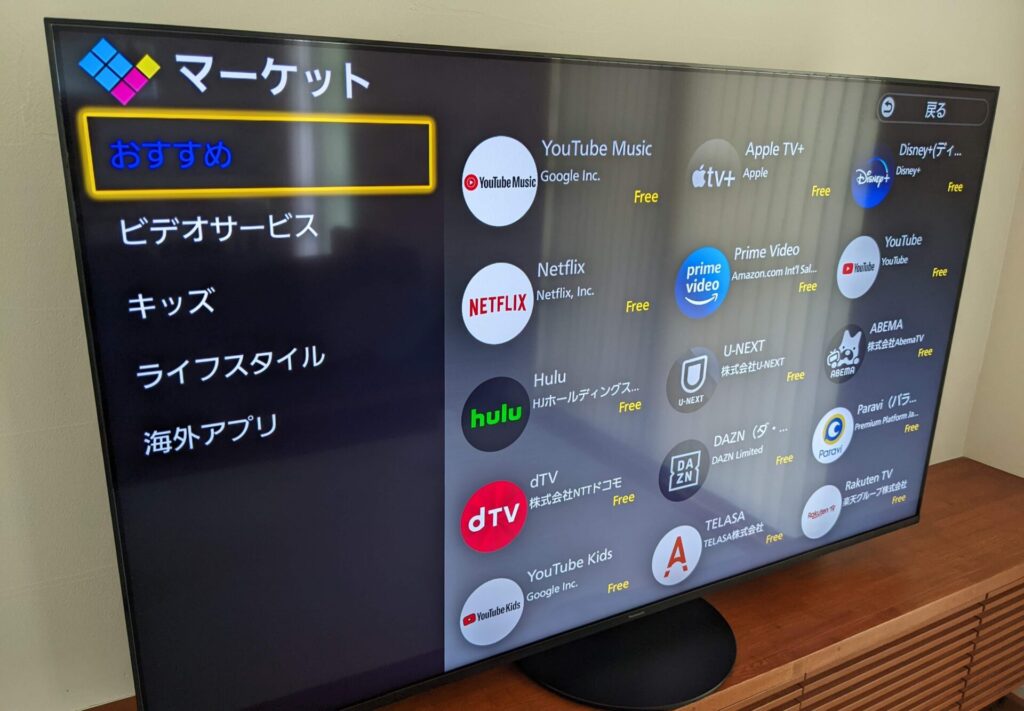

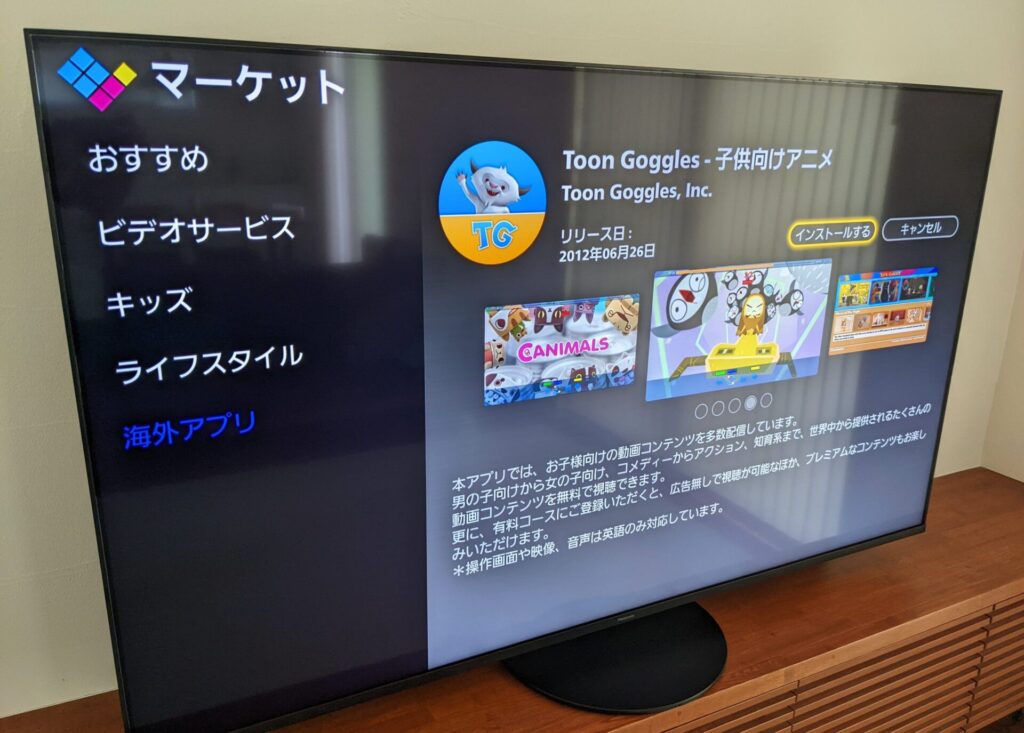
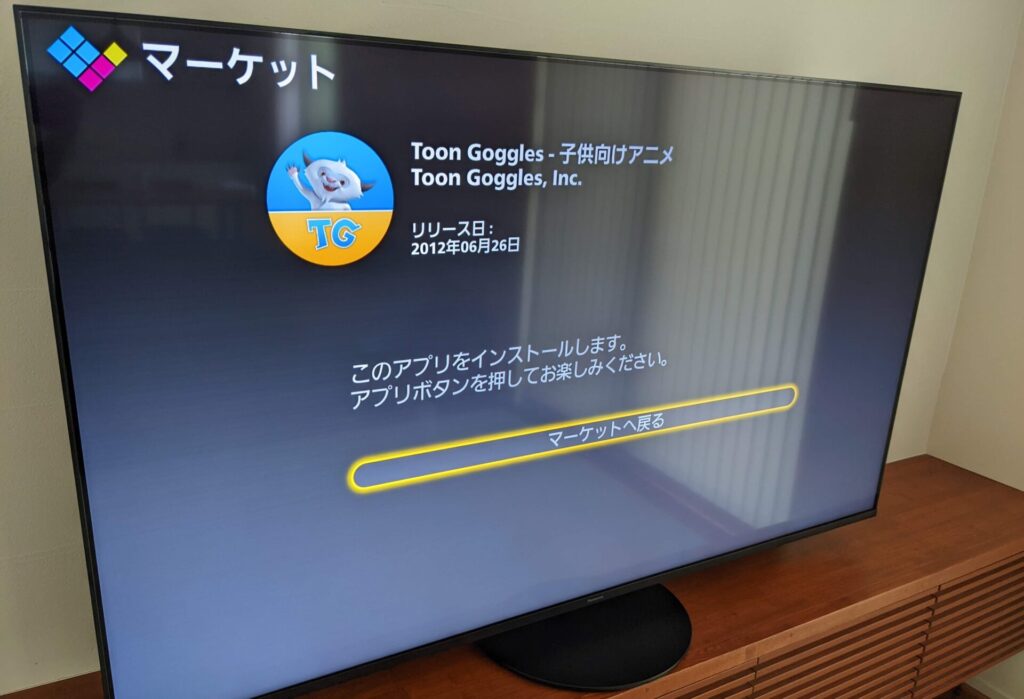
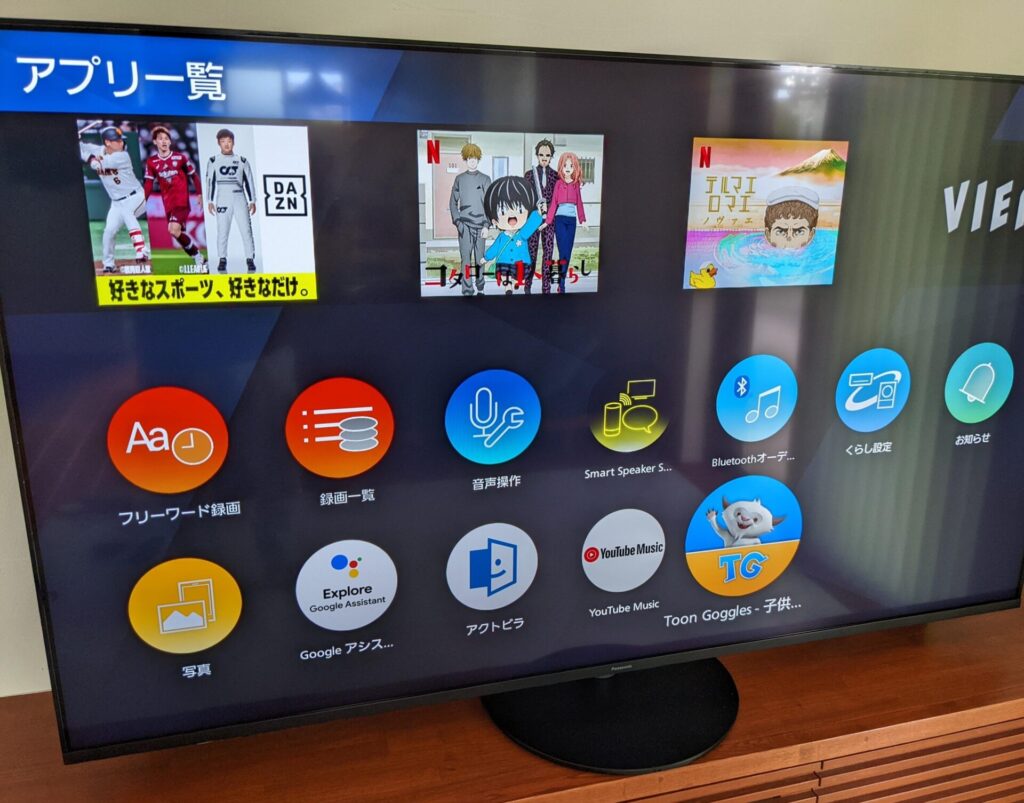
インストールは終わり、これでアプリを楽しめます!
「うちのテレビはそもそもアプリとか使えるの?」って思った方は下記を確認してみてくださいね!
アプリの削除方法
こちらもかんたん3ステップ。
先ほどインストールしたばかりの「Toon Googles」を削除してみましょう!
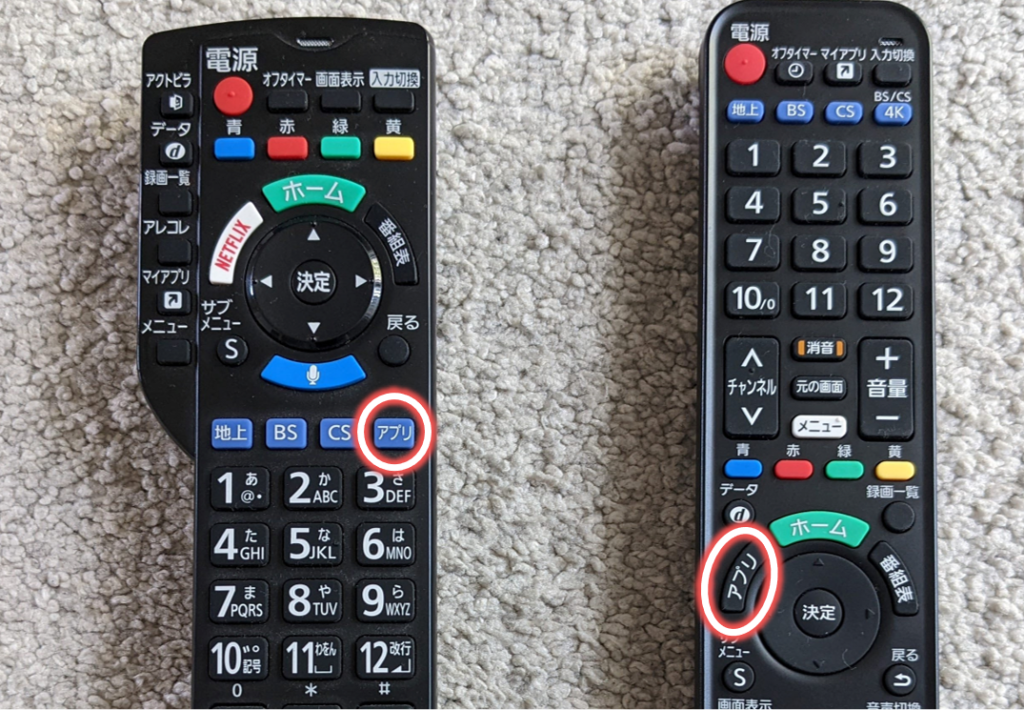
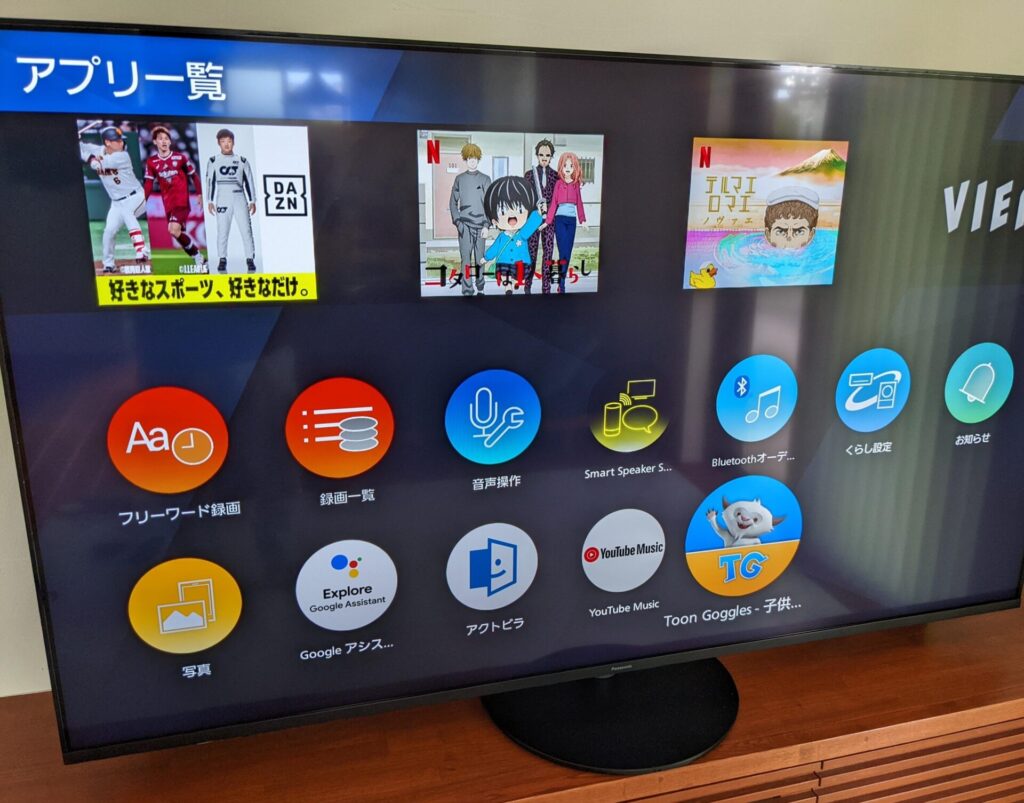
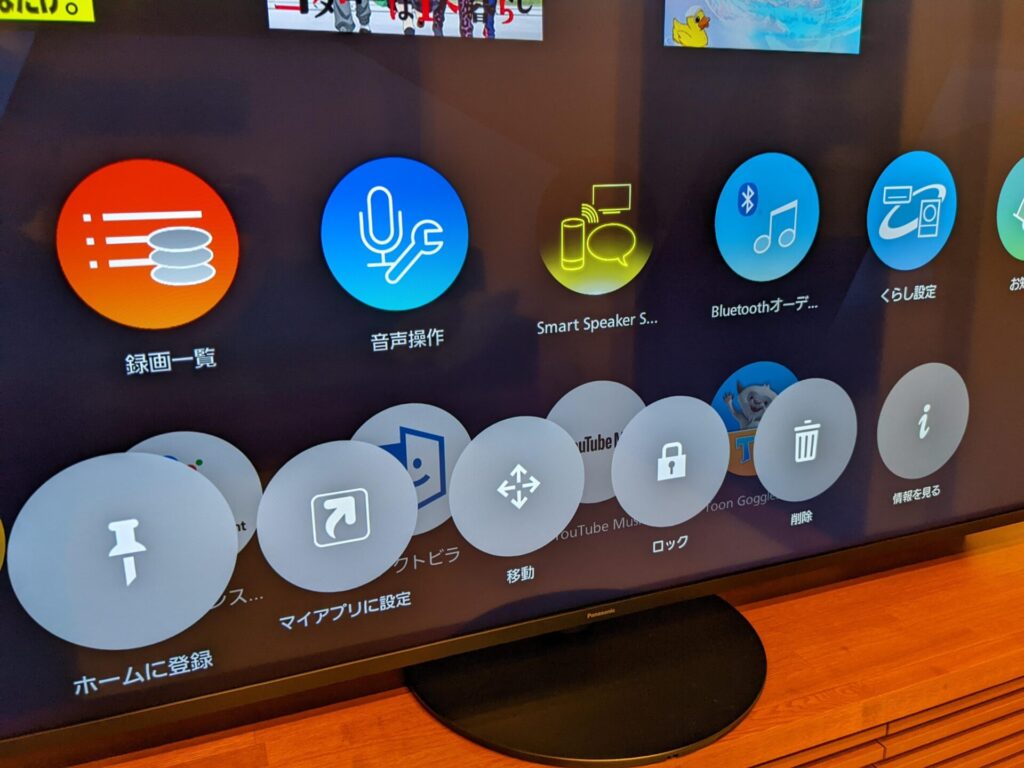
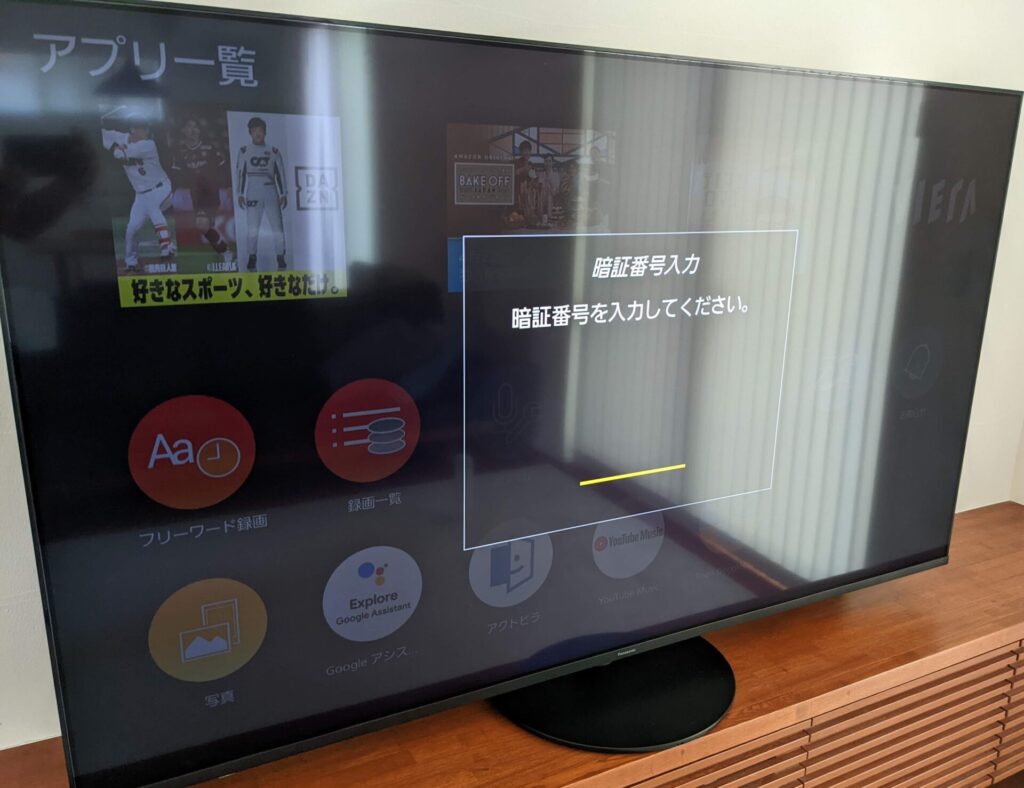

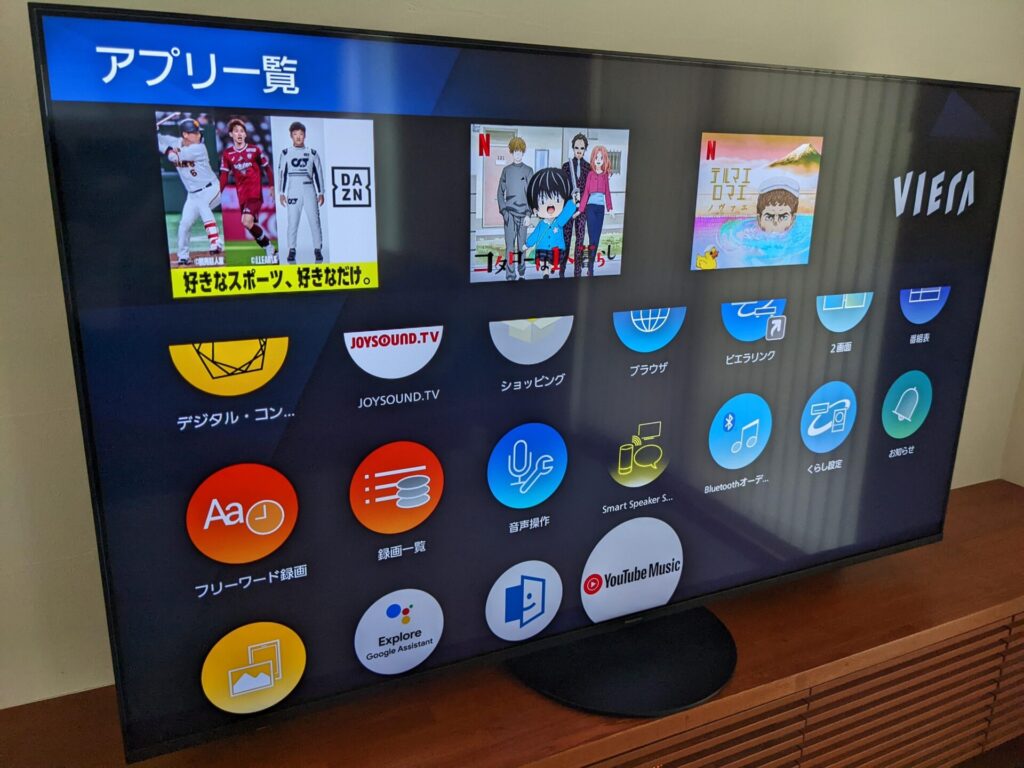
削除方法は以上。
ちなみに一度削除したアプリの再インストールも可能ですよ!
まとめ
ビエラでのアプリの追加・削除方法をまとめてみました。
参考になれば幸いです。
それでは最後まで読んでいただき、ありがとうございました!




